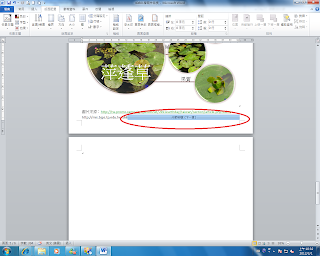貓窩
2012年5月31日 星期四
2012年5月14日 星期一
PDFCreator 轉檔程式
上網找了許多資料,發現「 PDFCreator繁體中文版 1.3.2」還蠻適合學生使用的,自己用也覺得好用,有時在Word中另存成PDF檔反而無法開啟,我都會用這個轉存喔!
網站上介紹很清楚,推薦大家看看吧~
http://briian.com/?p=487
官方網站:http://sourceforge.net/projects/pdfcreator/
Word 檔 轉成JPG檔
這次的資訊競賽,大家都很認真將作品完成,但發現到一個問題:設定好的背景顏色,在預覽列印時,卻看不到底色了~~
糟糕~~這樣轉成JPG檔時,美美的底色也會跟著不見...
於是上網搜尋了一下,關鍵字「word 列印 背景顏色不見」,找到了解答:
Q: 已設定好的背景顏色,為什麼畫面上看得到,但是無法做列印?
A: 若是選取「格式」 /「背景」/「填滿效果」中之漸層、材質、圖樣或圖片,只可在線上模式或文件引導模式中看得到所選取的效果,但是無法做列印。
引自:http://support.ceci.com.tw/directory/worldwide/zh-tw/faq/3509.htm#21
上網找了許多資料,發現一步驟的幾乎都是安裝虛擬印表機轉檔軟體,但~~只要一按「列印」,底圖就不見啦~所以,想想~還是得要兩步驟啦...(不過,當不是從Word格式設定底圖時,就僅需一步驟就好喔!)
1.將Word檔另存成PDF檔
2.開啟PDF檔,於列印時,將印表機選為「PDFCreator」、列印、存檔類型選成JPG,即轉檔成功了喔!
說明:不是從Word格式設定底圖者,僅需開啟Word後,於列印時將印表機選為「PDFCreator」、列印、存檔類型選成JPG,即轉檔成功了喔!
糟糕~~這樣轉成JPG檔時,美美的底色也會跟著不見...
於是上網搜尋了一下,關鍵字「word 列印 背景顏色不見」,找到了解答:
Q: 已設定好的背景顏色,為什麼畫面上看得到,但是無法做列印?
A: 若是選取「格式」 /「背景」/「填滿效果」中之漸層、材質、圖樣或圖片,只可在線上模式或文件引導模式中看得到所選取的效果,但是無法做列印。
引自:http://support.ceci.com.tw/directory/worldwide/zh-tw/faq/3509.htm#21
上網找了許多資料,發現一步驟的幾乎都是安裝虛擬印表機轉檔軟體,但~~只要一按「列印」,底圖就不見啦~所以,想想~還是得要兩步驟啦...(不過,當不是從Word格式設定底圖時,就僅需一步驟就好喔!)
1.將Word檔另存成PDF檔
2.開啟PDF檔,於列印時,將印表機選為「PDFCreator」、列印、存檔類型選成JPG,即轉檔成功了喔!
2012年2月29日 星期三
刪除分隔設定小技巧--顯示格式化標記
在製作學期作品集時,常常有學生新增了空白頁面,卻出現無法刪除之情形......
原因就出在:分隔設定往往是設在插入點之後,但因被隱藏起來,故當我們在新的頁面按「Delete」時(尤以分節設定),卻無法刪除(因該頁面已至頂端了)
解決方法:
原因就出在:分隔設定往往是設在插入點之後,但因被隱藏起來,故當我們在新的頁面按「Delete」時(尤以分節設定),卻無法刪除(因該頁面已至頂端了)
解決方法:
1.發現多一頁面,卻無法刪除之狀況
2.點選【檔案】/【選項】。
3.點選【顯示】。
4.勾選「顯示所的的格式化標記」後「確定」。
5.隱藏的格式化標記已顯示出來了。
6.對所標記按「Delete」鍵,即可刪除該標記。
2012年2月28日 星期二
第四單元:學期作品集
一個學期完成了許多作品,讓我們把作品彙整成一個完整的作品集吧~
技巧:
1.插入封面頁,於第二頁註明「目錄」。
2.將隱藏的功能「插入檔案」開啟--檔案/選項/快速存取工作列,將選擇命令中的「常用命令」改為「所有命令」,找到「插入檔案」(將卷軸移至移除下方處),「新增」「確定」。
3.以插入分節符號中的下一頁新增頁面。
4.先修改版面配置後再插入檔案。
5.回到目錄頁建立目錄,及定位點。
6.建立頁碼,美編作品集,完成。
技巧:
1.插入封面頁,於第二頁註明「目錄」。
2.將隱藏的功能「插入檔案」開啟--檔案/選項/快速存取工作列,將選擇命令中的「常用命令」改為「所有命令」,找到「插入檔案」(將卷軸移至移除下方處),「新增」「確定」。
3.以插入分節符號中的下一頁新增頁面。
4.先修改版面配置後再插入檔案。
5.回到目錄頁建立目錄,及定位點。
6.建立頁碼,美編作品集,完成。
2011年12月6日 星期二
第三單元:水生植物介紹
這個單元將第五課、第六課結合,並配合自然課程做水生植物的介紹。希望讓學生可以學會使用網路搜尋資料,並將文件利用word呈現出來。
需使用到的操作技巧有:
1.輸入標題,並使用分散對齊。
2.插入水平線。
3.利用教師給的網站,選擇一水生植物作為介紹主題。
4.從網站中擷取文字,並分成兩欄,調整段落、行距等,插入首字放大。
5.列出資料來源,並建立超連結。
6.自行運用網路搜尋與介紹主題相關之圖片(至少4張),並另存圖片。
7.插入SmartArt之圖說文字,將所搜尋到的圖片插入後說明。
8.列出圖片來源,並建立超連結。
9.美化文件內容。
需使用到的操作技巧有:
1.輸入標題,並使用分散對齊。
2.插入水平線。
3.利用教師給的網站,選擇一水生植物作為介紹主題。
4.從網站中擷取文字,並分成兩欄,調整段落、行距等,插入首字放大。
5.列出資料來源,並建立超連結。
6.自行運用網路搜尋與介紹主題相關之圖片(至少4張),並另存圖片。
7.插入SmartArt之圖說文字,將所搜尋到的圖片插入後說明。
8.列出圖片來源,並建立超連結。
9.美化文件內容。
2011年11月23日 星期三
學生作品集~運動會海報
11月26日為本校運動會,為配合慶祝活動,將第2課與第4課結合,讓學生運用word操作製作出一張海報。
看到學生的作品產出,著實讓我大傷腦筋呀~~因為,作品優的真的太多了,讓我不知如何取捨~~當然,聰明的我立即想出一個完美的好方法-由老師選出部分優良作品,請下一班的學生來票選。哈哈~~這樣,不同班不會有好朋友之間的人情壓力,選出來的絕對客觀;再來,著實幫我解決了一個大困擾呀~~
希望運動會當天氣候好好、學生比賽成績好好、表演節目好好、園遊會快樂好好,預祝積穗國小運動會大成功~~
訂閱:
文章 (Atom)